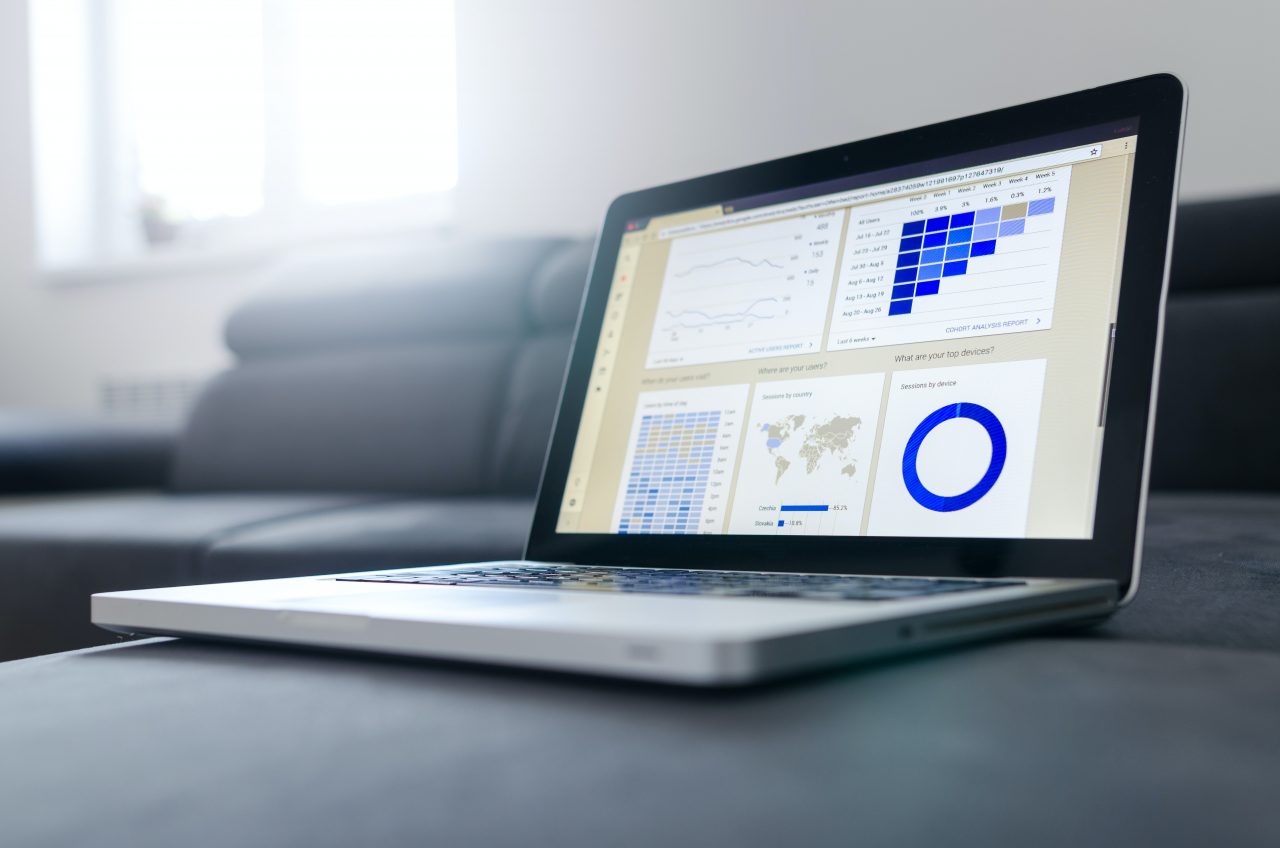YSUITE now offers a feature to bulk upload items from a CSV file. In this article, we will guide you on how to fill up the CSV file with the required details and the allowed values for each column.
The following is a list of columns in the CSV file and their respective descriptions:
Item Code: A string of up to 55 characters, represents the code for the item.
Item Name: A string of up to 255 characters, represents the name of the item. (Mandatory)
Item Type: Allowed values are “Product” or “Service” (Mandatory)
Inventory Tracking: Allowed values are “Yes” or “No”. Applicable only for “Product” Item Type.
Category ID: An integer representing the category of the item. Must be a valid ‘ID’ from the ‘Categories’ list.
Item Group ID: An integer representing the item group of the item. Must be a valid ‘ID’ from the ‘Item Groups’ list. This option can be used for grouping multiple items into single items. For eg: Food Items ‘Chicken Biriyani Half’ and ‘Chicken Biriyani Full’ can be added under single Group ‘Chicken Biriyani’ with Name Alias ‘Half’ and ‘Full’.
Item Name Alias: A string of up to 15 characters, represents the alias name of the item. Applicable only when Item Group is mentioned. Refer notes for Item Group ID.
Description 1: A string of up to 500 characters, represents the first description of the item. (Mandatory)
Description 2: A string of up to 500 characters, represents the second description of the item.
Notes: A string of up to 500 characters, represents notes about the item.
Unit ID: An integer representing the unit of the item. Must be a valid ‘ID’ from the ‘units’ table. For referring Units IDs, go to Control Panel > MoneyPro > Units.
Selling Price: A decimal number with up to 15 digits and 2 decimal places, represents the selling price of the item. (Mandatory)
Selling Price with Tax (Yes/No): Allowed values are “Yes” or “No”. If given Selling price is included with Tax Amount, Enter Yes, If Selling Price not included with Tax Amount, Enter No. (Mandatory)
Purchase Price: A decimal number with up to 15 digits and 2 decimal places, represents the purchase price of the item. (Mandatory)
Purchase Price with Tax (Yes/No): Allowed values are “Yes” or “No”. If given Purchase price is included with Tax Amount, Enter Yes, If Purchase Price not included with Tax Amount, Enter No. (Mandatory)
Discount Type: Representing the type of discount of the item. Allowed values: ‘Percentage’ or ‘Amount’.
Discount Value: A decimal number with up to 10 digits and 2 decimal places, represents the value of the discount of the item.
Tax ID: An integer representing the tax rate of the item. Must be a valid ‘ID’ from the ‘Tax Rates’ table. For valid IDs, go to Control Panel > Settings > MoneyPro > Tax List > Tax Rates.
Tax Group ID: An integer representing the tax group of the item. Must be a valid ‘ID’ from the ‘Tax Groups’ table. For valid IDs, go to Control Panel > Settings > MoneyPro > Tax List > Tax Groups.
Note: No need to mention both Tax ID and Tax Group ID for an item. If specified both, validation will fail.
Tag IDs: Comma separated Tag ID values. Must be a valid ‘ID’ from the ‘Item Tags’ table. For valid IDs, go to Control Panel > Settings > MoneyPro > Tags > Item Tags.
itm_stock: This column is used to store the current stock for each item. Enter an integer value for the current stock of the item.
itm_custom_field_1_value: This column is used to store the value for custom field 1. Enter a value that is no longer than 55 characters.
itm_custom_field_2_value: This column is used to store the value for custom field 2. Enter a value that is no longer than 55 characters.
itm_custom_field_3_value: This column is used to store the value for custom field 3. Enter a value that is no longer than 55 characters.
itm_custom_field_4_value: This column is used to store the value for custom field 4. Enter a value that is no longer than 55 characters.
itm_custom_field_5_value: This column is used to store the value for custom field 5. Enter a value that is no longer than 55 characters.
Bulk Upload Items – Steps
- Log in to YSUITE as an administrator or a user with permission to bulk upload items.
- Go to the ‘Items’ section.
- Click on the ‘Bulk Upload’ button.
- Download the sample Template CSV file.
- Open the downloaded CSV file.
- Do not modify the first row.
- From the second row onwards, add the details for each item, making sure to fill in all the mandatory fields.
- Save the file in CSV format.
- Go to YSUITE and Select the CSV file you have prepared.
- Click the ‘Upload’ button.
- YSUITE will validate the data in the CSV file and display a report of any errors or warnings.
- If there are no errors, the items will be uploaded to the database.
That’s it! You have successfully bulk uploaded items in YSUITE using a CSV file.